
직장이나 학교에서 파워포인트를 사용할 일이 종종 있습니다. 워드나 액셀처럼 자주 사용하지는 않지만 파워파 포인트를 사용할 때는 특별한 뭔가를 위해 작성할 때가 많더군요 또 그럴 땐 언제나 시간이 빠듯해서 짧은 시간에 결과를 만들어 내야 하는 경우가 많죠
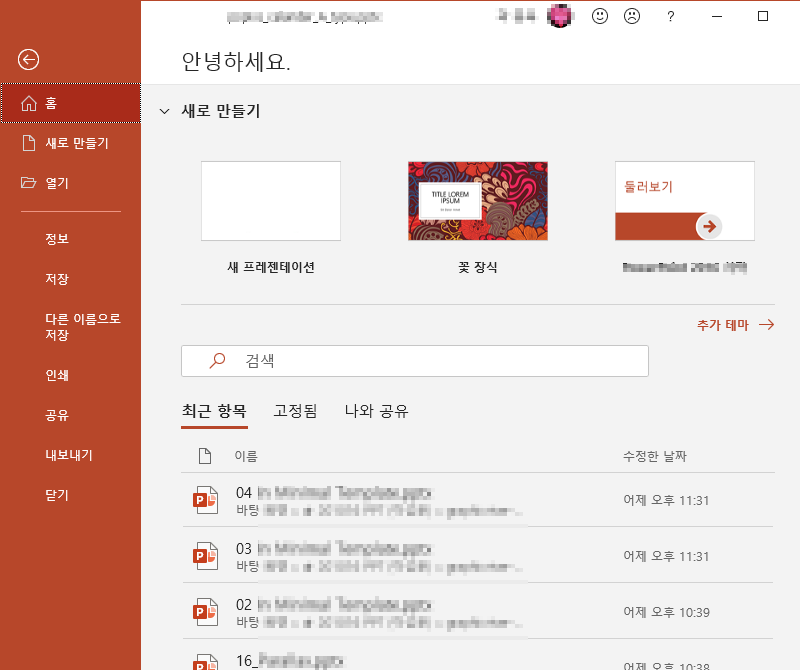
실행 취소 "ctrl+z" 명령
파워포인트의 경우도 다른 프로그램들 처럼 작성 중에 실행한 명령을 취소할 수 있습니다. 키보드의 좌측 하단 끝에 ctrl 키와 영문 "z"를 함께 누르면 실행 취소(뒤로 가기)가 됩니다. ctrl+z로 표시를 합니다.
이 기능은 컴퓨터상에 거의 모든 상황에서 먹히는 명령이기도 한데 예를 들어 내컴퓨터의 파일을 다른 폴더에 옮겼지만 다시 돌려야 하는 상황이라면 ctrl + z를 눌러보세요 실행 취소됩니다. 의외로 이 기능을 모르는 분들이 많습니다.
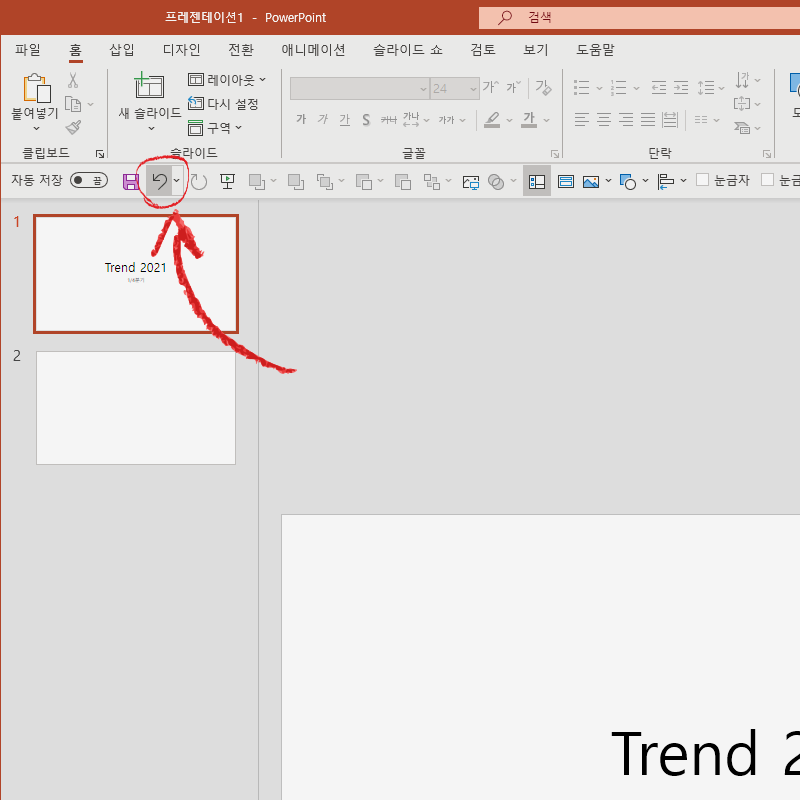
PPT 실행 취소 버튼 사용하기
파워포인트는 개인적인 생각은 다른 프로그램에 비해 직관적이라 생각하고 전문 그래픽 프로그램 (포토샵,일러스트등)에 비해 쉽다고 할 수 있습니다. 문서 프로그램과 그래픽 프로그램의 중간 정도 포지션이 아날까 싶어요 하지만 최근 파워포인트는 사진 편집과 영상까지 작업을 할 수 있게 되면서 유튜브 영상을 파워포인트로 만드는 사람들이 있을 만큼 많은 업그레이드가 되었습니다.
파워포인트 실행취소 버튼
위 이미지에서 화살표로 표시한 버튼이 실행 취소 버튼입니다. 명령을 실행 후 저 버튼을 누르면 방금 실행한 명령이 취소됩니다. 또는 키보드 자판에 단축키 ctrl + z를 입력해도 동일하게 취소됩니다.
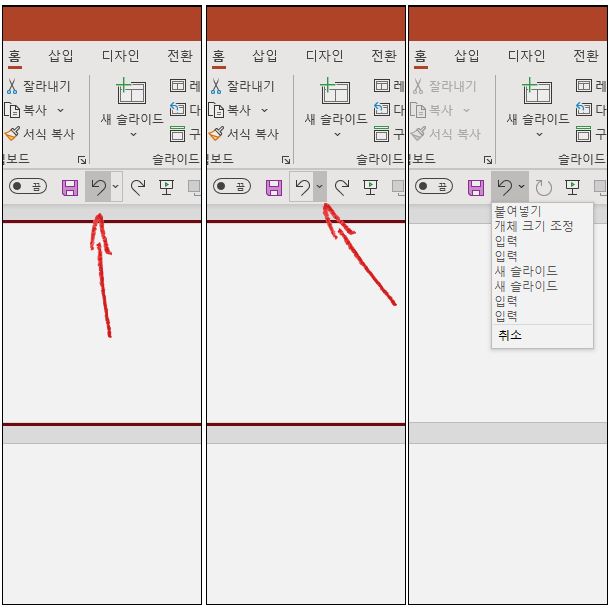
좀 더 상세한 설명 위 사진에 꼬부랑 화살표와 그 옆 아래로 화살표를 누르면 최근 실행한 명령 순서를 볼 수 있습니다. 마우스로 선택을 하여 그 명령까지 한 번에 갈 수 있는 기능입니다.
여기서 중요 포인트
파워포인트의 경우 처음 설치 후 따로 옵션 설정을 하지 않았다면 실행 취소 명령은 기본 20회로 설정되어있습니다. 때문에 20번 이상의 과거로는 돌아갈 수 없습니다. 작업을 해보시면 알지만 그 이상 뒤로 가기 해야 할 상황이 발생하기도 합니다 특히 그런 경우는 중요한 상황일 때가 많습니다.
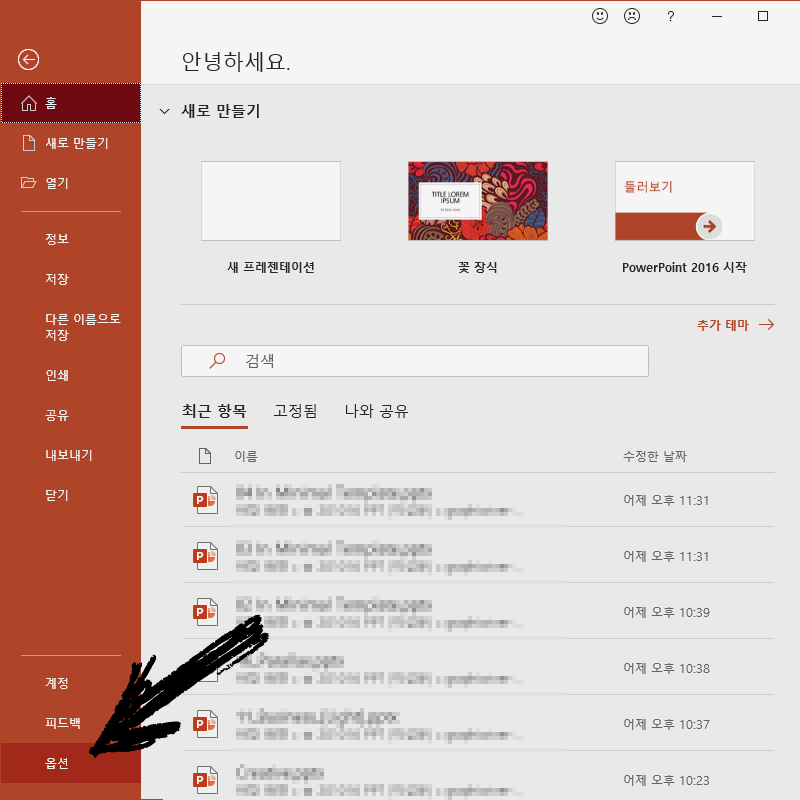
PPT 실행 취소 횟수 늘리기
이제부터 실행 취소 가능 횟수를 늘려 보겠습니다. 20회의 기본값이 있지만 최대 150회까지 늘릴 수 있습니다. 처음부터 150회를 하면 되지 왜 20회로 지정이 되어있냐고요? 150회면 그만큼 컴퓨터가 작업들을 기억하고 있어야 합니다. 그 말은 리소스를 많이 잡아먹기 때문에 컴퓨터의 사양에 따라 150회의 기억이 부담스러울 수 있기 때문입니다. 최대한 부담 없는 값으로 설정된 것이 20회입니다.위 사진 좌측 옵션 클릭!
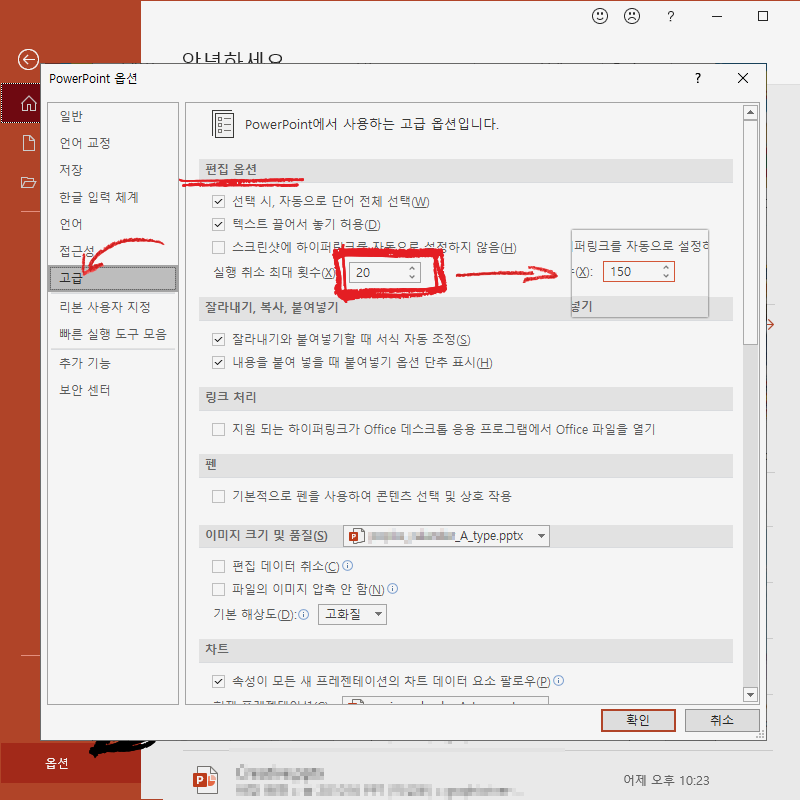
고급 → 편집 옵션 → 실행 취소 최대 횟수로 가면 기본값 20이 적혀 있습니다. 이 부분을 150으로 바꿔주시고 맨 아래 확인 누르면 설정이 완료됩니다. 그런데 왜 150이냐고요? 150 이상은 기입이 안됩니다. 최대가 150입니다. 만약 사양이 많이 떨어지는 컴퓨터의 경우는 성능이 느려질 수 있으니 적당하게 조절하여 사용하시는 것이 좋습니다.
'IT + 인터넷 + 디자인 > IT + 디자인' 카테고리의 다른 글
| 크롬 우클릭 해제 하는법 문장 드래그 복사 붙혀넣기 가능해요 (0) | 2021.01.21 |
|---|---|
| 크롬 확장프로그램 삭제하는 2가지 방법 (0) | 2021.01.16 |
| 구글 애드센스 핀번호 우편물 받고 등록하기 (2) | 2021.01.12 |
| 구글 사이트킷 설치하기 ( 워드프레스 플러그인 ) (0) | 2021.01.08 |
| A4 사이즈 2021년 전체 달력 PDF 파일 공유 (0) | 2021.01.06 |




댓글